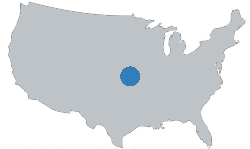OPERATING EXPENSE TRACKER VIDEO TUTORIAL
The Operating Expense Tracker is used to track your operating expenses for your property.
Your operating expenses will be on-going expenses and costs spent to run, manage and maintain your rental property such as property taxes, property insurance, utilities, maintenance and small repairs.
The first column on the operating expense tracker is the date the expense was paid. It’s important to input the date information, so you can calculate the expenses paid in any given year.
Once you input the date, you can input a brief description or memo of the expense that was paid…For example, our first operating expense was for purchasing a for rent signage to advertise the property.
Next, you can select the Expense Type or Category from the dropdown menu which will be used to organize/ and categorize your Expenses into separate Expense Categories.
The dropdown menu is pre-built with a list of typical Expense Categories, but you can change and customize these Expense Categories on the Category Setup sheet.
Once you select the Expense Type, you can also select the Schedule E Category. Schedule E is an IRS tax form that you is used to file Rental Income, and it is pre-built with Expense Categories.
Categorizing your Schedule E expenses will automatically fill in the Schedule E form to help you during tax season.
Once you select, the Schedule E category, the final selection is the Vendor that was paid for the service. Categorizing your expenses by Vendor will help you track how much you’ve paid to each vendor for each year for 1099s.
You can setup your Vendor information on the Vendor Setup sheet, which will automatically feed over to the Vendor dropdown list.
Once you select your Categories, you can input the quantity and the amount of the expense paid.
The quantity will be typically be 1, because you are typically making one payment, but if you had multiple quantities you could input a value other than 1.
The amount column is the amount of the each payment. Once you input the quantity and amount, the quantity is multiplied by the amount to calculate the Total Expense Amount.
The Total Operating Expenses paid are then tracked at the top of the Operating Expense Tracker.
The OP Ex Tracker has some other cool features that allow you to sort /filter the expense information as well. Along the table header, you will notice there are dropdown arrows. These dropdown menu allows you to sort an filter your expense data by date, by category, or by vendor.
To sort your expenses by date, simply click the dropdown arrow in the date column, which will give you options to reorder the expense items by date or allow you to sort the expense data by a specific date range.
You can also sort by expense category or vendor, so if you wanted to review all of your Expenses paid to a particular vendor in 2017, you could sort Expense Tracker to show that information.
Your operating expenses will be on-going expenses and costs spent to run, manage and maintain your rental property such as property taxes, property insurance, utilities, maintenance and small repairs.
The first column on the operating expense tracker is the date the expense was paid. It’s important to input the date information, so you can calculate the expenses paid in any given year.
Once you input the date, you can input a brief description or memo of the expense that was paid…For example, our first operating expense was for purchasing a for rent signage to advertise the property.
Next, you can select the Expense Type or Category from the dropdown menu which will be used to organize/ and categorize your Expenses into separate Expense Categories.
The dropdown menu is pre-built with a list of typical Expense Categories, but you can change and customize these Expense Categories on the Category Setup sheet.
Once you select the Expense Type, you can also select the Schedule E Category. Schedule E is an IRS tax form that you is used to file Rental Income, and it is pre-built with Expense Categories.
Categorizing your Schedule E expenses will automatically fill in the Schedule E form to help you during tax season.
Once you select, the Schedule E category, the final selection is the Vendor that was paid for the service. Categorizing your expenses by Vendor will help you track how much you’ve paid to each vendor for each year for 1099s.
You can setup your Vendor information on the Vendor Setup sheet, which will automatically feed over to the Vendor dropdown list.
Once you select your Categories, you can input the quantity and the amount of the expense paid.
The quantity will be typically be 1, because you are typically making one payment, but if you had multiple quantities you could input a value other than 1.
The amount column is the amount of the each payment. Once you input the quantity and amount, the quantity is multiplied by the amount to calculate the Total Expense Amount.
The Total Operating Expenses paid are then tracked at the top of the Operating Expense Tracker.
The OP Ex Tracker has some other cool features that allow you to sort /filter the expense information as well. Along the table header, you will notice there are dropdown arrows. These dropdown menu allows you to sort an filter your expense data by date, by category, or by vendor.
To sort your expenses by date, simply click the dropdown arrow in the date column, which will give you options to reorder the expense items by date or allow you to sort the expense data by a specific date range.
You can also sort by expense category or vendor, so if you wanted to review all of your Expenses paid to a particular vendor in 2017, you could sort Expense Tracker to show that information.