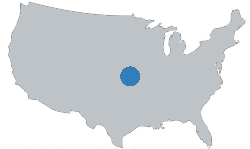Getting Started - Enabling Macros
Learn how to enable macros within Rental Sheets...
|
Video Topics
|
Microsoft Office Support Article |
Video Transcript
What are macros and why do they need to be enabled?
Macros are little programs that run within Excel that help automate common tasks, navigation, data crunching and reporting that operate behind the scenes of the spreadsheet.
Macros are used throughout Rental Sheets and in order for them to operate, they need to be enabled.
How do you enable macros?
There are a couple of different options for enabling macros in Excel:
Option 1 - Yellow Message Bar on Workbook Open
The first option is to enable macros when the message bar appears when you first open the spreadsheet.
Typically, when you open a Macro-Enabled Workbook, a yellow message bar will appear at the top of the spreadsheet.
On the message bar click, Enable Content which will enable the macros within Rental Sheets.
What are macros and why do they need to be enabled?
Macros are little programs that run within Excel that help automate common tasks, navigation, data crunching and reporting that operate behind the scenes of the spreadsheet.
Macros are used throughout Rental Sheets and in order for them to operate, they need to be enabled.
How do you enable macros?
There are a couple of different options for enabling macros in Excel:
Option 1 - Yellow Message Bar on Workbook Open
The first option is to enable macros when the message bar appears when you first open the spreadsheet.
Typically, when you open a Macro-Enabled Workbook, a yellow message bar will appear at the top of the spreadsheet.
On the message bar click, Enable Content which will enable the macros within Rental Sheets.
Option 2 - Manually Changing Your Macro Settings
If a message bar didn’t appear, then you will need to manually change your macro security settings.
To do so, navigate up to the File Tab in the upper left hand corner, and select Options from the File menu.
The Excel Options window will appear, in which you will select Trust Center located in the the bottom left corner and then click the Trust Center Settings button on the right.
This will bring up the Trust Center window where you can then choose your Macro Settings.
To enable macros, select 'Enable All Macros'.
If a message bar didn’t appear, then you will need to manually change your macro security settings.
To do so, navigate up to the File Tab in the upper left hand corner, and select Options from the File menu.
The Excel Options window will appear, in which you will select Trust Center located in the the bottom left corner and then click the Trust Center Settings button on the right.
This will bring up the Trust Center window where you can then choose your Macro Settings.
To enable macros, select 'Enable All Macros'.